What is Google Analytics 4?
Google Analytics 4 (GA4) is the latest version of Google analytics and the successor to Universal Analytics (launched in 2012). Google analytics 4 will become the required version of Google Anlytics on July 1st 2023 when Universal Analytics is discontinued. GA4 is designed to provide a more complete picture of user engagement with a website or app, including data on user behaviour, demographics, and interests.
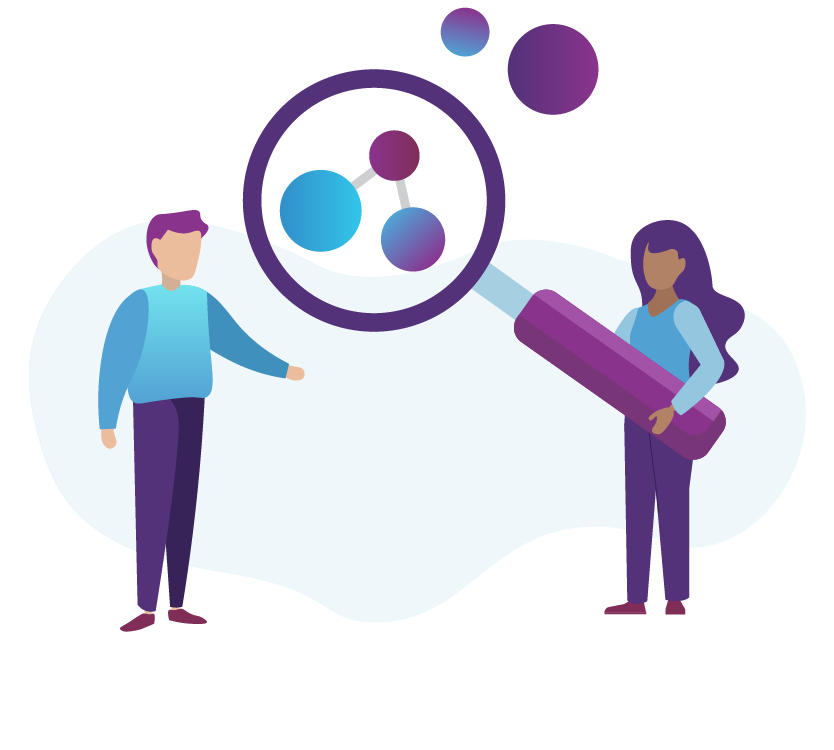
Recommendations
We recommend that you complete this process in a timely manner so that you have time to configure Google Analytics 4 to your preferences before Universal Analytics is discontinued on July 1st. This also allows for comparison with Universal Analytics before Universal Analytics stops collecting data.
How to setup a basic Google Analytics 4 data stream
In the following tutorial we will walk through the process of setting up your basic Google Analytics 4 datastream.
This tutorial can be completed by your websites administrator.
What you need to get started
- A Google Analytics Account.
- A Google Tag Manager Account.
- Administrator Access to your website.
The High level process
- Create a new GA4 property in Google Analytics
- Create a new GA4 Tag in Google Tag Manager and connect it to your new GA4 Property using a Measurement ID.
- Connect your website to your new GA4 Tag by creating a new container under the Google Tag Manager Module on your website, and adding the Container ID from Google Tag Manager.
Step by step
1. Creating a new GA4 property
- Go to your Google analytics property.
- Go to admin.
- Select add property.
- Give your property a name. For example “Your organisation – GA4”.
- Select your business category and size.
- Select Business Objectives. This will vary depending on the reporting needs of your organisation.
- Select Create stream.
- Select Web Application for your platform, and input your websites URL and a name for the data stream.
2. Connecting to Google Tag Manager
- Login to Google tag manager
- Go to the account for your website.
- Go to tags
- Select New
- Select Tag Configuration
- Select GA4 Configuration
- Add a trigger for all pages.
- Select Save and give your tag a name. E.g. Google Analytics 4 Configuration
- Go back to Google analytics and copy the Measurement ID of your new property. Paste this measurement ID into the Measurement ID field of your tag. If you can't find your measurement ID go to Property > Data Streams and select your new data stream. The Measurement ID should now be visible.
- Once your new tag has been setup and the measurement ID has been connected, submit your changes.
3. Connecting Google Tag Manager to your website
- Login to your website. You will need to be signed into an account that has the role of administrator.
- Go to extend
- Go to the Google Tag Manager Extension and select configure
- Select Containers
- Select Add Container
- Give the container a name, for example “Your organisation – GA4”
- Copy in the container ID from Google tag manager. This can be found on the overview page of your tag manager account. E.g. GTM-XXXXXX
- Select Save.
- Go back to your new GA4 Google analytics property.
- You may get a popup prompting you to connect your new GA4 property to your old UA property. Follow these prompts to make this connection. This will make historical data analysis easier in the future.
- You may get a popup saying that you have now connected your data stream and that it will take some days for data to start being measured.
- After 24-48 hours check back on your Google analytics. Go to real time overview while opening your website in a new browser or device. E.g. your mobile phone.
- After a few minutes check if a page view even has appeared on this dashboard. I.e. A number greater than 0. If it has, your new GA4 analytics property is now collecting data from your website.
Making the most of Google Analytics 4
We recommend that you take some time to familiarise yourself with the new Google Analytics. Test your reporting, compare it to universal analytics if you have it, and for more advanced users there are many settings such as events that can allow for more granular data collection.
You may also wish to setup Google signals, conversions, audiences, and Google Ads analysis.
For more, please see Google's own resources for Google Analytics 4.