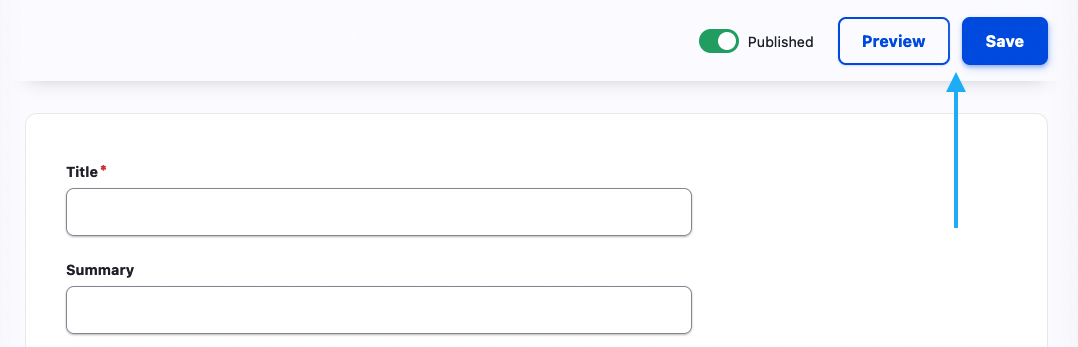1. Adding the image or video paragraph type to your page
To add an image or video to a page, go to content, and select edit on your desired page. Select the add paragraph button at the bottom left of the page. Then select the image or video paragraph type. You will now see the image or video paragraph appear alongside your existing paragraphs.
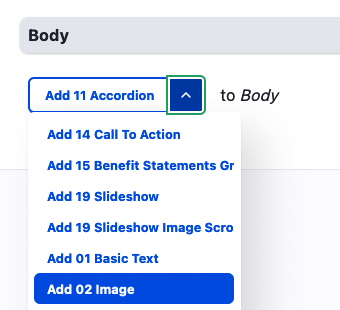
2. Uploading your image or video
To add your image or video, select the add media button.
You will then be shown a screen that allows you to select your media file.
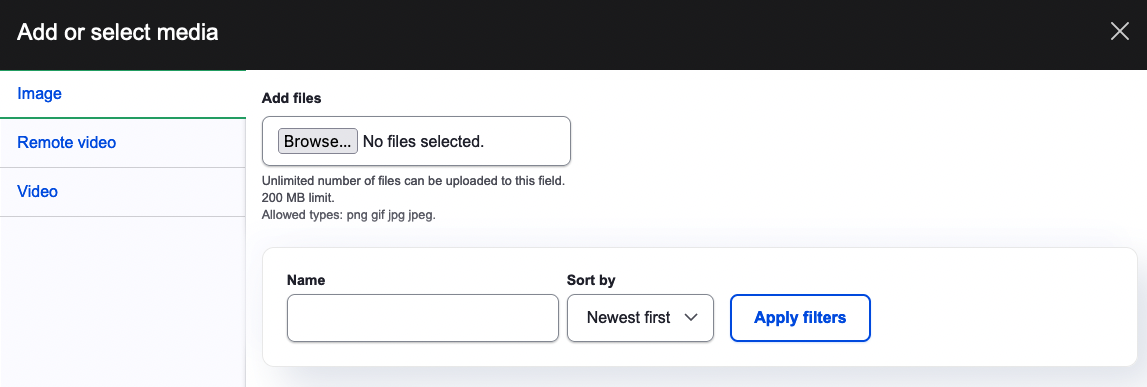
- For images, you can use the browse button to select media stored locally on your computer, or you can search for images that are already on the website using the search filter. When adding an image using the browse button, you will need to add alternative text for accessibility, describing the content of the image.
- For videos, you can use the remote video tab to paste a URL from a website such as YouTube or Vimeo. You can also search to reuse videos already on the website with the search filter. It is also possible to upload a video directly to the website from a file using the Video tab. However, we do not recommended this for general use as storing large video files on your website can quickly increase your server requirements. We would recommend that in most cases you use an external video hosting platform such as Vimeo or YouTube.
Once you have added your desired image of video, select the insert button. Your media file thumbnail will now be displayed on your image or video paragraph.
3. Moving the video or image location
To change the location of this image or video on the page you can simply drag the paragraph type up or down.
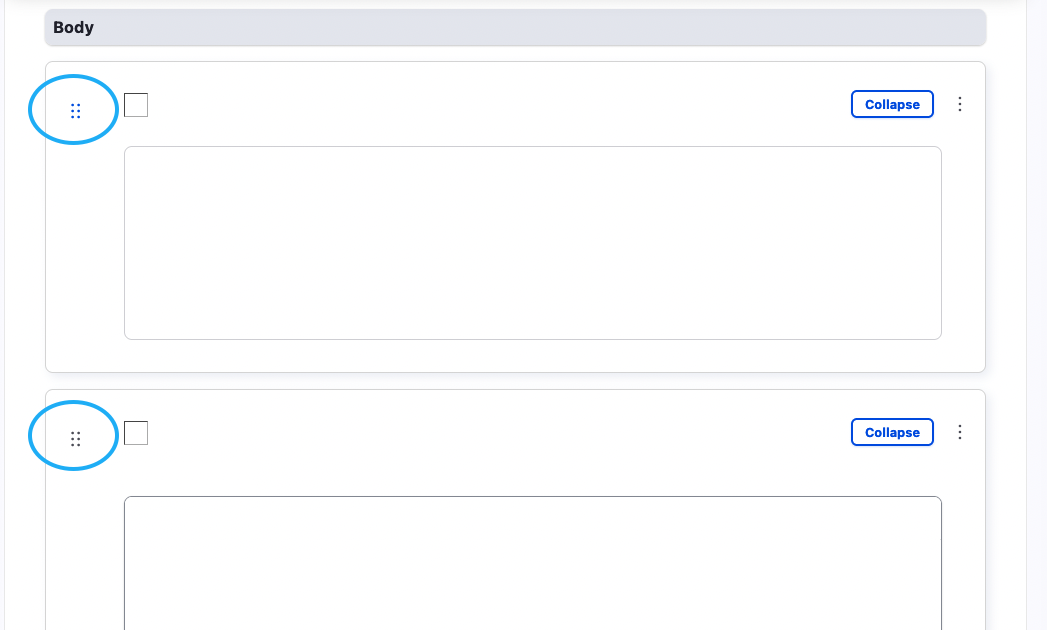
4. Preview your page and save
To view your changes before saving you can use the preview button at the top right, and always remember to save your changes before you finish.